갤러리 이슈박스, 최근방문 갤러리
연관 갤러리
IT동아 갤러리 타 갤러리(0)
이 갤러리가 연관 갤러리로 추가한 갤러리
추가한 갤러리가 없습니다.
0/0
타 갤러리 IT동아 갤러리(0)
이 갤러리를 연관 갤러리로 추가한 갤러리
추가한 갤러리가 없습니다.
0/0
개념글 리스트
1/3
- 싱글벙글 타임지 선정 가장 영향력 있는 사진들 1 코드치기귀찮아
- 싱글벙글 냉혹한 레딧의 자동차 평가 LewisHamilton
- 여친이 수상하다는 현대 협력업체 블라남.blind ㅇㅇ
- 우리나라 문화 그만 훔쳐라..jpg 라여라여
- 내 바이크로 일본여행 - 9편 (아키하바라 쇼핑+스즈키 역사관) 하짱
- 싱글벙글 유혈이 낭자하는 하드고어 히어로물 5선 ㅇㅇ
- 서브웨이 광고 찍은 안성재 셰프 ㅋㅋ ㅇㅇ
- 노르웨이, 유럽 가스공급을 장악하다. 러갤러
- 영화속에서 나오는 오도바이를 아라보쟈! 보흥이
- 싱글벙글 빗자루 구매하는.manwha 최강한화이글스
- ㅇㅎ) 최솜이 코스프레 카케구루이 , 비스크돌 키타가와 마린 실시간기자
- 싱글벙글 한국에서 최초 업적작이 많은 배우 최강한화이글스
- 내 아들 어딨어" 감감무소식에 절규...점집 찾아다니는 北 부모들 앨런
- 김종국한테 혼나고 카드 대신 현금 쓰기로한 언에듀 미갤러
- 오랜만에 만나서 노는 여자들 팍식하게 하는 친구 특징.jpg 띤갤러
현지인이 계산해주는 호치민에서 80만원에 사는 법.
저 아래 누가 자꾸 80만원으로 풍족하게 살 수 있다길래80만원 이내로 사는 삶은 어떨까.가장 저렴하게 살면 얼마쯤 나올까.이걸 한번 계산해봤다.일단 집 임대 사이트는 https://batdongsan.com.vn/ Just a moment... Just a moment...batdongsan.com.vn이곳이 베트남에서 가장 큰 사이트다.궁금한 사람들은 직접 찾아봐라.난 3백만동 이하 집을 찾았는데 이게 존나 쉽지 않았다.살꺼라고 생각하고 찾은거라내가 가장 필요한 것은 '에어컨'이 아닐까 싶다.아무리 돈이 없어도 이 더운 날씨에 에어컨 없이 어떻게 산단 말이냐.그 다음 순위가 음료수를 보관해둘 '냉장고'가 우선 순위였다.싱크대나 화장실도 당연히 필요했다.근데 이걸 다 충족하는 300만동 이하 집은 없었다.그나마 찾은게 이건데260만동인데 에어컨은 있는데개인 욕실이나 화장실은 없다.공용으로 같이 써야한다 ㅡㅡ다 있는곳은 같이 잘 룸메이트를 구하는 곳이였다.개깡촌 12군까지 털어봤는데 300만동 이하는 흔하지 않았다. 이쁜 집도 몇개 보이는데 저런건 걍 사기라고 보면 된다.결국 찾다 가격을 좀 올리기로 했고 비슷한 곳을 찾긴 했다.나름 싱크대도 있고개인 화장실과 욕실도 있다.에어컨 + 냉장고도 있다고 한다.적어놓긴 350만동으로 적어놨는데이거 낚이지 마라 ㅇㅇ350만~500만동이 월이다.그럼 500만동이란 소리다. ㅅㅂ하지만 존나 깍아라.그럼 50만동은 깍아주지 않을까?니가 할 수 있을런진 모르겠지만.그럼 집 450만동에 낙찰됐다.물론 니가 에어컨이 필요없다면250-300만동짜리 집을 임대할 수 있을꺼다.여기 위치는 냐베인데호치민내에 잴 깡촌인 12군과 가격은 비슷한데시내 접근성은 냐베가 월등히 좋다.12군은 떤빈의 꽁화를 타고 와야하는데여기가 호치민에서 헬로 막히는 구간이라1군 나오는데 보통 한시간쯤 생각해야 하지만냐베는 이 절반으로 시내를 나갈 수 있다.어짜피 넌 거지라서시내에서 놀 돈도 없어서 결국 똑같지만가격차도 거의 없는데 그냥 기분이 더 좋지 않느냐 하는거다.너의 문화생활이라면시내나가서 걸어다니며 이쁜 아가씨 구경도 하고 그런거지.물통에 물 넣어서 그거 마시면서 걸어다니면 오토바이 주차비 + 기름값 정도밖엔 안든다.그리고 이 집도 아마 관리비니 전기세니 물세니 오토바이 주차비니 어쩌니 짜잘구레하게 붙일꺼다.에어컨은 있지만 넌 가난하니 계속 틀지 마라그거 계속 틀면 한달에 이백만동쯤 나온다.여기가 일반 아파트보다 전기세가 훨씬 쎄니까3-4백만동 나올 수도 있다.집주인들이 너한테 전기세 비싸게 받아서 전기세 장사하거든.넌 가난하게 사는게 메인이니까존나 아껴라 ㅇㅇ한시간 틀어놓고 세시간 꺼놓고 선풍기로 때워라.그렇게 존나 아껴서 물세랑 관리비 주차비 다 하면 한 80만동 나온다고 잡아보자.그리고 넌 무조건 오토바이가 필요하다.밥먹으러 갈때마다 오토바이를 불러서 가는건 병신짓이다.가는데 2만동 오는데 2만동씩만 쳐도 이미 밥값이다.고로 우린 오토바이를 임대해야한다.이게 일 가격이다.잴 싼 5만동짜리 눌러서 보니 저게 월기준 요금이다 ㅡㅡ고로 5만동 x 30 하면 오토바이 랜트비가 150만동.여기서 한달에 기름값 30만동 정도 생각해서 180만동 때려주자.그리고 밥값은 아침은 반미 쳐먹어라.돈도 없는데 무슨 시발 밥을 쳐먹냐.반미 한 2만동쯤 할꺼다.3만동짜리도 있는데 니가 무슨 3만동짜리 반미를 쳐먹냐걍 2만동짜리 존나 돌아다니면 하나씩 보이는데 그거 쳐먹어라.배달도 시키지 말고 걸어가든 오토바이를 타든 가서 사와라그리고 돌아보면 베트남 음식 파는데 대략 한끼에 4만동씩 잡아보자.그럼 하루 밥값 10만동에 세이브 된다.아침 2만 + 점심 4만 + 저녁 4만.하루에 2끼만 먹고 사는 놈은 더 절약할 수 있는거다.그럼 한달에 식비만 10만동 x 30일 300만동이다.이제 먹고 사는건 다 끝났다.이렇게 알뜰히 살면 되고그래도 너도 인간인데 커피도 가끔은 마실테고담배 피는 새끼는 담배도 사필꺼고이런 문화생활은 해야하지 않겠냐담배 한갑에 2-3만동 정도 하는데4만동 짜리도 있긴한데 시발 넌 거지니 싼거 펴라.커피도 몇일에 하나씩 쳐먹고담배도 아껴피고 하면담배 하루 반갑씩 해서 일주일에 7만동 + 커피 3만동 (일주일에 한번만 마셔라.)이러면 10만동이 된다.그럼 시발 이게 10만동 x 30일 또 3백만동이네?자 그럼 모든걸 계산해보자.(디포짓 900만동) + 월세 450만동 + 전기세와 관리비 80만동 + 오토바이 임대와 기름값 180만동 + 밥값 300만동 + 담배 커피값 300만동.디포짓은 언젠가 받을 수 있는 돈이니 빼고 월에 1,310만동 든다.80만원 이내로 세이브 했다.나머지돈은 생수를 사라.수돗물 먹을 순 없잖냐?수돗물먹다 병걸리면 병원비 왕창깨지니 이건 아끼지마라.남은 돈으로 생수사면 얼추 맞지 않을까 싶다.500ml 한병에 8000동 정도 하니까박스로 사면 6000동 정도로 살 수 있을꺼고5리터 이런 물 박스로 사면 좀 더 싸고 그럴꺼다.이거 놀고 하는건 아예 계산 안했고그냥 밥먹고 잠자고 오토바이 타고담배피고 일주일에 한번 커피마시고딱 이 기준이다.놀러가는건 1군 윙훼나 크레센트몰에생수한병 사서 놀러가고 구경하면 된다.단지 거기서 밥먹으면 비싸니 배고프기전에 돌아오길 바란다.이동네가 물가는 훨씬 더 싸거든 ㅇㅇ이정도면 풍족하게 사는거냐.
작성자 : 브르브르고정닉
차단하기
설정을 통해 게시물을 걸러서 볼 수 있습니다.
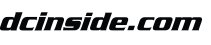










댓글 영역
획득법
① NFT 발행
작성한 게시물을 NFT로 발행하면 일주일 동안 사용할 수 있습니다. (최초 1회)
② NFT 구매
다른 이용자의 NFT를 구매하면 한 달 동안 사용할 수 있습니다. (구매 시마다 갱신)
사용법
디시콘에서지갑연결시 바로 사용 가능합니다.